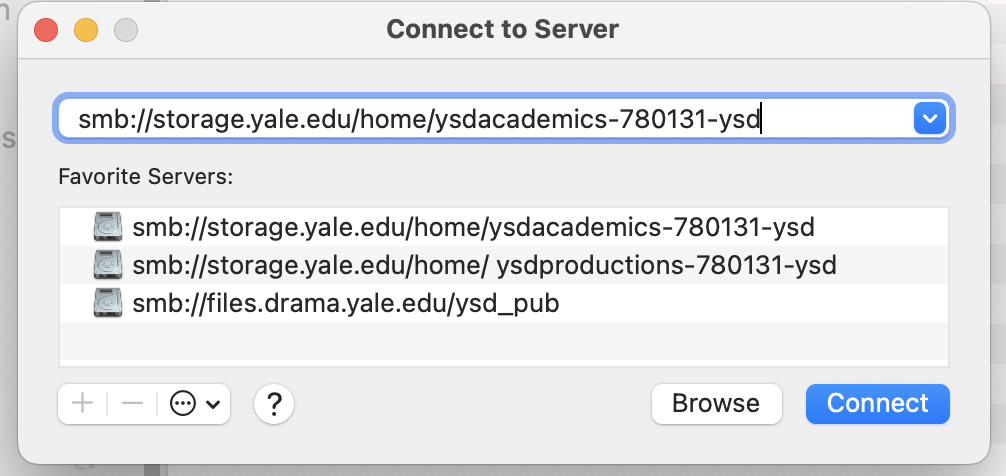- DGSD maintains a number of Storage@Yale network shares or network drives
- Common drives are “G Drive or YSD Pub” “S Drive or Academics” and “P Drive or Productions”
- Other department specific drives require additional permissions, please have the owner of the drive submit a ticket to Digital Technology for access.
- They are only accessible from YaleSecure, Yale Wired, YaleWireless or Yale VPN (when off-campus)
- The main network shares are automatically added for DGSD-owned Windows computers.
Ensure you are connected to YaleSecure, Yale Wired or Yale VPN
- Open Windows File Explorer (or press Win + E on your keyboard)
- In the Folder column on the left, right-click the” This PC” item, select Map network drive…
- Choose a drive letter from the drop-down list (for example, you may choose “G” when mapping the “G Drive or YSD Pub)
- In the ‘Folder’ field, type in the network share address, for example “\\files.drama.yale.edu\ysd_pub”
- Select Reconnect at logon if you prefer to have this drive persistently mapped every time you login to your computer
- For a personal computer, check “Connect Using Different Credentials” and use “yale\Your NetID“
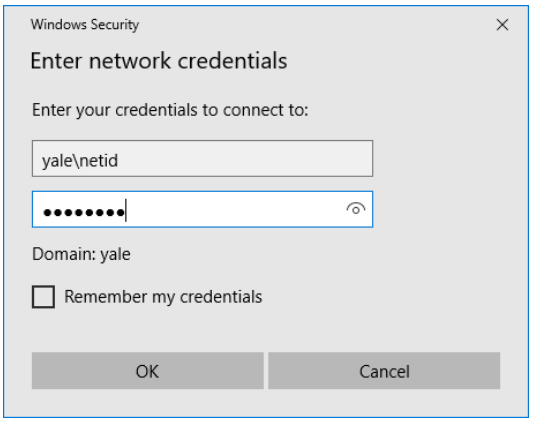
Ensure you are connected to YaleSecure, Yale Wired or Yale VPN
- Open Finder
- On the top Menubar select Go, then Connect to Server
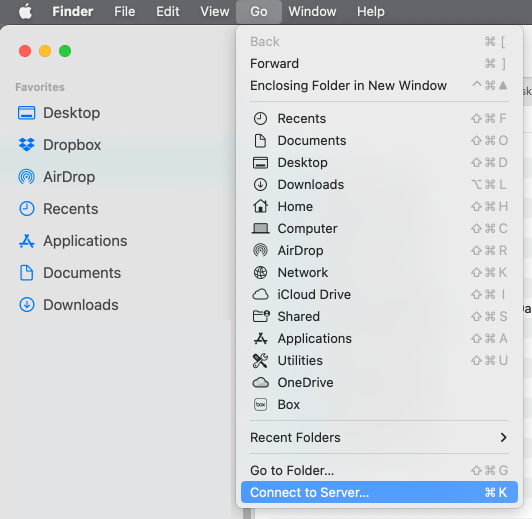
- You can also select Command-K on the keyboard (?-K)
- In the address bar in the new window, enter your shared drive location (for example smb://files.drama.yale.edu/ysd_pub) select the + sign to Favorite it, then select Connect
- Once you click Connect, it will ask your to login with your NetID
Add a folder to your favorites list
- Drag a subfolder to the Finder Favorites on the left Menu to place a shortcut there.
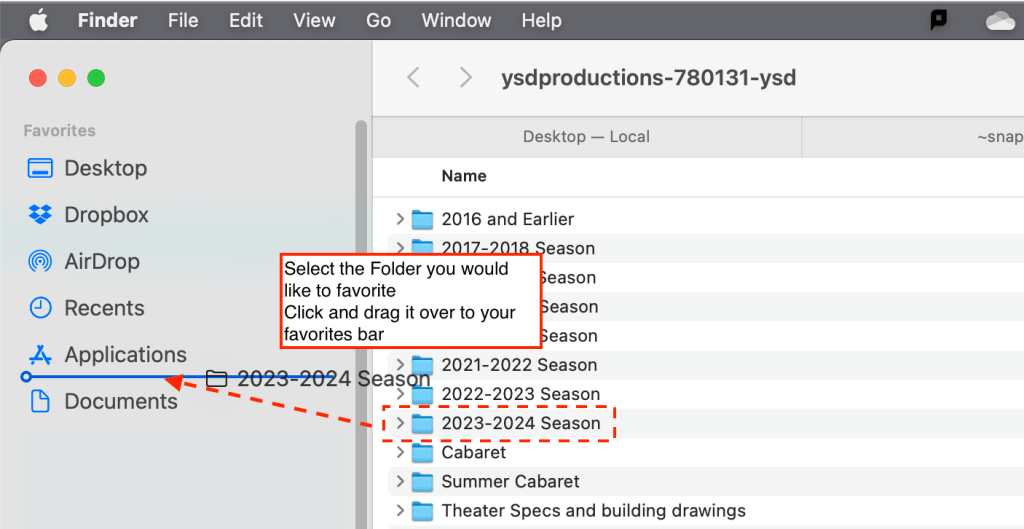
List of commonly used drives and their addresses
| Windows | Mac | |
| G Drive or YSD Pub | \\files.drama.yale.edu\ysd_pub | smb://files.drama.yale.edu/ysd_pub |
| S Drive or Academics Drive | \\storage.yale.edu\home\ysdacademics-780131-ysd | smb://storage.yale.edu/home/ysdacademics-780131-ysd |
| P Drive Production Drive | \\storage.yale.edu\home\ysdproductions-780131-ysd | smb://storage.yale.edu/home/ysdproductions-780131-ysd |
Other department specific drives require additional permissions
Please have the manager of the drive submit a ticket to Digital Technology for access.
| Windows | Mac | |
| T Drive or Technical Design and Production (All TD&P members are automatically granted access) | \\storage.yale.edu\home\YSDTDP-780131-YSD | smb://storage.yale.edu/home/YSDTDP-780131-YSD |
Windows Operating System users
- Open Windows Explorer.
- Navigate to the share folder that contains the file or folder you wish to restore.
- Right click on the folder and select Properties.
- Go to the Previous Versions tab.
- There will be a listing of dates. Pick the date in which you think the file or folder is okay and double click to open that date.
- The resulting window will look just like share folder, but it will be how the data appeared on that date.
- Find your file(s), copy and paste back to the original location (or another location if you wish).
Mac and Linux Operating System users
- We recommend you find a Windows computer and follow the instructions above
- From a Finder window, click on the Go menu.
- Click on Go To Folder…
- Type in /Volumes/(the share name)/~snapshot/
- Click the Go button.
- In this folder, pick the date in which you think the file is okay and double click to open that date. The resulting window will look just like share folder, but it will be how the data appeared on that date.
- Find your file(s) and copy back to the original location (or another location if you wish).
*Daily backups go back for 8 day, taken every night.
*Weekly backups go back for 8 weeks, taken on Saturday night.